When trying to do local SEO and increase the visibility of your local business, learning how to use Google My Business (GMB) is a good step.
The service helps you stand out in (local) searches, is a great inbound marketing measure and can bring in more business. After all, 50 percent of consumers who do a local search end up visiting a store on the same day.
If you are not sure about what Google My Business is and how it can benefit your website, this is the post for you. We will go over those questions as well as show you step by step how to use Google My Business and optimize it for the best effect.
What is Google My Business?
As the name suggests, Google My Business is a Google service. It’s free and allows you to optimize how your business appears in Google search and other services like Google Maps.
If you have ever searched for a business name and found something like the below, that’s thanks to Google My Business.
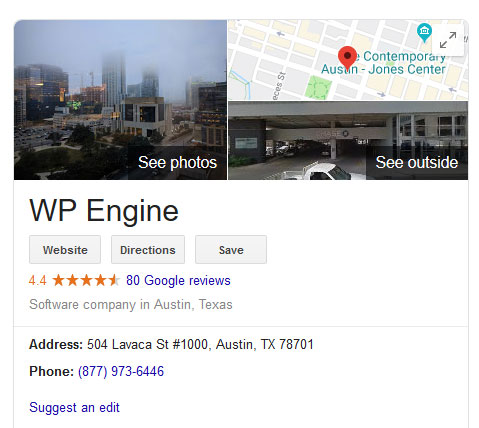
The extra listing provides important information to customers and makes an important first impression. It’s good for your brand and allows you to make your business look as pleasant as possible.
Who is It for?
Google My Business is most useful for companies that have a physical location. It is made to help businesses that have at least some face-to-face interactions with their clientele via brick-and-mortar stores, offices, etc.
You can also use it if you don’t have a physical location but offer services in a certain area. In that case, you also show up for relevant local searches.
If neither of that applies, Google My Business still allows you to provide additional information to those who search for you directly and give them means to contact you.
Benefits of Google My Business
Besides being more visible, claiming your business on Google and optimizing your listing offers several benefits:
- Control over the kind of information others see when looking for you.
- Assistance for customers by letting them know your opening hours, shop address, web presence, and more.
- Ability to read and respond to Google reviews.
- Possibility to post images and let clients know what is happening.
- Information on how people find your business and more through Google Insights.
In short, when using Google My Business, you increase your presence on the web and can better connect with your client base.
How to Use Google My Business
Now that we have settled what GMB is and how it helps you, let’s talk about how to use it.
1. Claim Your Business
Go to the official GMB page and hit the big green button that says Start Now.
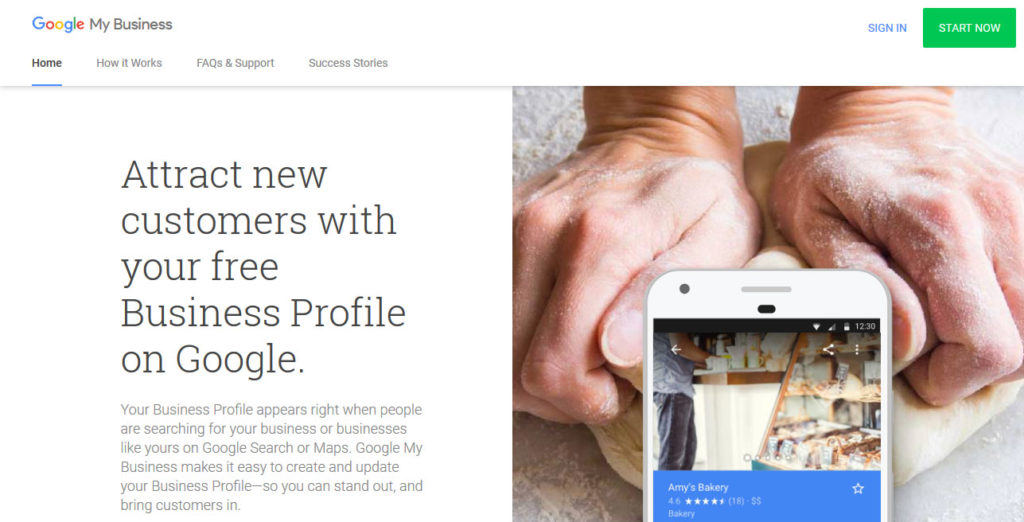
The first thing you will be asked to do is to log into your Google account. When you do, or if you are already logged in, be sure that it is the one associated with your business.
If you don’t have an account yet, now is the time to create one.
2. Enter Your Information
In the next few steps, the service will ask for basic information about your business:
- Business name
- Location — In this step, it will ask if you want to add a physical location like a store or office that will show up in Google Maps.
- Address — If you have a physical location, you enter the address here.
- Where you serve customers — Now choose whether you also serve customers outside of your local address.
- Delivery area — Choose additional areas in which you provide service.
- Business category — Enter the category that fits your business best. Be sure to choose the most accurate as it will determine which searches your business pops up for. You can add several and also change them later.
- Contact details — Provide a phone number and web address. You are also able to get a Google My Business page if don’t have your own website (more on that below). This information is mandatory if you don’t have a physical address.
- Newsletter signup — Finally, choose whether you want to receive information from Google and recommendations on how to further improve your presence.
Once you have gone through all of the above, be sure to hit the Finish button at the end to verify your input.
Note that it is possible that someone has already claimed your business before you. In that case, follow the steps here.
3. Verify
After setting up the account, you will be asked to verify your business. There are several ways of doing so:
- Phone call or text — Have Google call or text the phone number you provided.
- Postcard — Receive a postcard with verification details at your business address.
Choose whichever works best for you and follow the instructions to verify your account. After that, you will be fully authorized to manage your Google My Business account and your listing will become visible.
Google My Business Overview
Once you have created your account, it’s time to get to know the user interface.
Main Options

Here’s what you can find under the main GMB options:
- Home — The home screen is like the WordPress dashboard. You find an overview of everything happening with your business listing.
- Posts — Here, you can create updates for your business like special offers, promotions, coupons, or else. Simply click the Create Post button to get to the editor. Enter the information, preview, and publish when satisfied.
- Info — In this section, you control all the basic info of your business listing including much you entered earlier. You can also add your services, attributes, business description, and close or remove the listing.
- Insights — This is similar to Google Analytics for your website but for your business listing. It allows you to learn how customers find your listing and the actions they take after discovering you.
- Reviews — As you can imagine, this is where you do everything concerning reviews, including leaving replies.
- Messaging — When you install the GMB app, customers can message you directly, ask questions and connect.
- Photos — Here, you take care of photos. When you click on Choose or Post photos, you get to an uploader like on Google Docs. Easy peasy.
- Website — If you don’t have your own website, GMB gives you the ability to create a simple one for your business with the information the service contains.
Other Settings
There are a few more miscellaneous settings:
- Users — Gives you the ability to add other users to your listing for collaboration.
- Create an ad — This button takes you to Adwords where you can create PPC campaigns to advertise your business.
- Get custom Gmail — Sends you over to G Suite to get your own custom email and other premium services.
- Add new location — If you have several branches or offices, you can add more here.
- Manage locations — This shows all locations of your business and lets you check their insights, accept, and discard changes by Google (possibly coming through the Suggest an Edit link), transfer, close, and remove them.
- Linked accounts — Connect your Google My Business account with other offerings from Google.
- Settings — Settings for the user interface and email notifications.
- Support — Opens a help window where you can search for solutions to your problems.
How to Optimize Google My Business
Ok, now that you know your way around the user interface, it leaves the question of how to best fill in the information to make your business listing successful.
1. Keep Information Up to Date
The first step in optimizing your Google My Business listing is to make sure that the most important information is present and always up to date. This includes:
- Name
- Address
- Phone number
- Hours of operation
- Category
There is nothing more frustrating to clients than finding out that any of this is inaccurate, for example, displaying the wrong hours of operation and having people arrive and have to leave if you’re closed.
Therefore, whenever something significant in your business changes, in addition to your website, social accounts etc. be sure to also update your Google business listing as well.
2. Fill in the Business Description
The description is one of the most important pieces of real estate. It not only allows you to share more information, set a tone, and brand yourself but also helps clarify what your business is all about if the category doesn’t capture it.
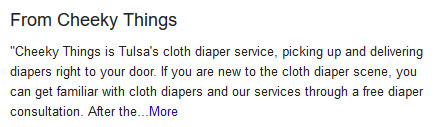
Use the 750 characters available to you. Note that you have about 250 characters before the description is cut off by the Read more link, so make those count especially. This means including your most important keywords and information, including the city.
3. Use Images
Visuals play an important role in the attractiveness of your GMB presence. According to Google those who use photos get 35 percent more clicks and 42 percent more requests for driving directions in Google Maps.
GMB offers several opportunities to include imagery:
- Cover photo — Appears prominently in Google search listing.
- Profile photo — Appears when you post a new photo or reply to a review
Aside from that, Google recommends a number of other images to include with your listing.
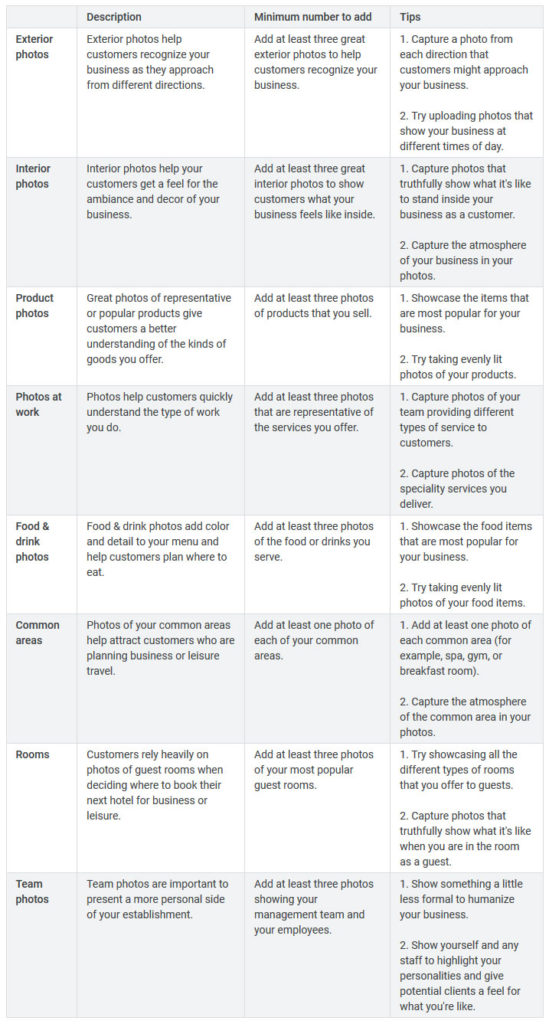
Images should be at least 720 x 720 pixels large, between 5KB and 10MB and in JPG or PNG format.
4. Encourage Customers to Upload Their Own
In addition to your own images, customers can also upload theirs and you should encourage them to do so.
Having user-generated images is a sign of trust, making your business more attractive. However, be sure to moderate the images to remove those that are irrelevant, of poor quality or offensive.
5. Consider Videos
Besides photos and images, you also have the ability to include videos. This is not a must have but can help you stand out from the competition.
If you decide to go the video route, here are the prerequisites:
- 30 seconds or less (though people report to have included longer videos without a problem).
- File size up to 100MB.
- At least 720px resolution.
5. Reply to Reviews and Messages
In this day and age, customers talk to businesses online all the time and expect to hear back. Reviews are also one of the most trusted sources of information for customers.
Therefore, one of the best ways to optimize your Google My Business presence and engage with clients is to respond to their reviews. This also has the benefit that doing so makes positive reviews stand out and more visible.
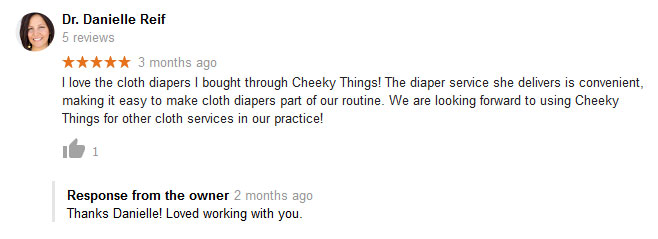
However, you should also react to negative reviews. While undesirable, they are a good opportunity to connect with less-than-satisfied customers, make amends and learn how to improve customer experience.
For detailed instructions on how to handle bad reviews, read this post. If you have enabled messages, the same rules as above apply to them.
6. Take Advantage of Posts
As becomes obvious, a GMB listing is similar to having another social account. This is even more true with the ability to publish posts.
You can use this to spread all important information concerning your business, such as event news, sales, or product releases.
New blog posts, downloads, and other content that you would usually post to Facebook or Twitter are also fair game, even videos. Anything that is relevant to a (potential) client.
Posts appear very prominently and posting content will improve your profile and make it look more attractive.
7. Use the Google My Business App
Besides the web interface, Google also offers a mobile app. It allows you to update important information on the fly, post statuses and pictures as well as view insights.
Google My Business in a Nutshell
Google My Business is a useful service for anyone running a business online. It allows you to sharpen your image, supply customers with important information and improve your local search rankings.
Above, you have learned how to claim your own business listing, use and optimize it. Now, you are ready to take advantage of everything that Google My Business has to offer.
What is your experience using Google My Business? Let us know in the comments section below.
The post The Complete Guide to Google My Business for Website Owners appeared first on Torque.
