As you probably know, WordPress regularly updates its platform to incorporate new features and functionality. While using the latest version is recommended, you may feel reluctant to change.
Whether you embraced Gutenberg from the get-go or still prefer the Classic Editor, it’s smart to familiarize yourself with the next version of WordPress’ Block Editor. Not only can it help streamline your workflow, but it can also take your web design and development projects to the next level.
In this post, we’ll discuss some of the features introduced in WordPress 5.4 and what to expect from WordPress’ new Block Editor. Let’s dive in!
An Introduction to WordPress 5.4
Nicknamed ‘Adderley’, WordPress 5.4 marks the first major core release of 2020. The newest update introduces a host of features and improvements, including changes to the User Interface (UI) and block patterns.
Many of the changes center around improving the Block Editor’s User Experience (UX). In addition to new blocks, there are also a handful of helpful features and tools that make navigating and working with nested blocks easier.
There are also several new options for customizing the appearance of blocks within the editor and adding shortcuts. Also, the WordPress team was able to achieve 14 percent faster loading of the editor with the latest version.
What to Expect from the Next Version of WordPress’ Block Editor (7 New Features)
If you’re not sure if it’s worth switching to the newest version just yet, it might help to get a better idea of exactly what to expect. Let’s take a look at some new features and functionalities included in WordPress 5.4.
1. Welcome Guide
One of the additions included in WordPress 5.4 is a Welcome Guide. This content automatically appears when you launch the Block Editor for the first time, such as on a fresh WordPress installation or from a new device:
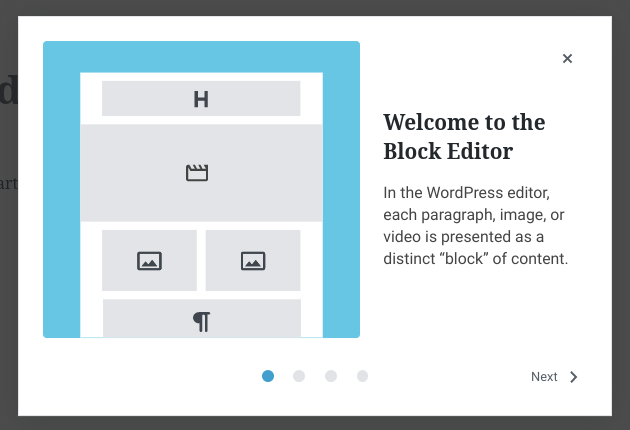
After the initial prompt, you can access the Welcome Guide from the editor settings menu. This tool can be particularly helpful when it comes to onboarding clients or acclimating them to WordPress.
2. Fullscreen Editing Mode Enabled By Default
Fullscreen editing mode within WordPress has been available for quite some time. However, it will now be enabled by default for new WordPress installations:
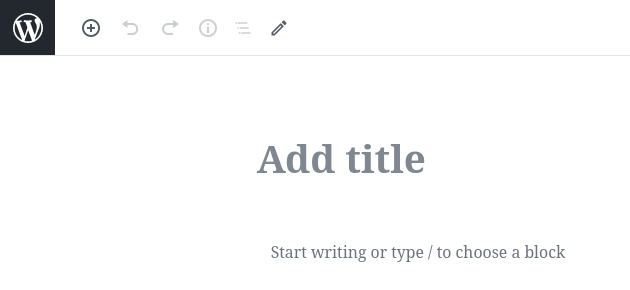
To exit fullscreen mode, or to enable it on existing sites, you can navigate to the editor settings menu, then select Fullscreen mode. This feature is meant to minimize distractions for users while they’re creating content.
3. Two New Blocks
WordPress 5.4 also introduces two new blocks: the Buttons block and the Social Icons block. The new Buttons block lets you add multiple buttons side-by-side within the editor. You can also customize their colors and style:
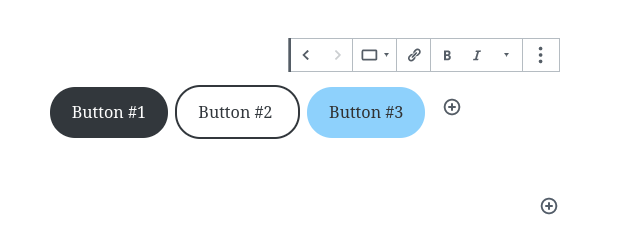
The Social Icons block adds simple yet helpful functionality that makes it easy to add social links to your pages and posts:
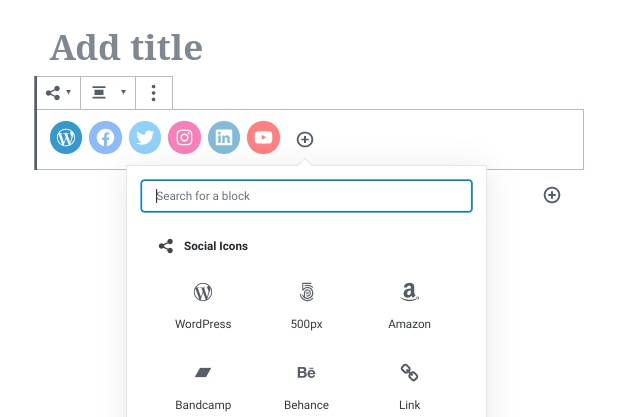
You can choose from 40 different social channels as well as three predefined styles. It’s worth noting that the Social Icons block only lets you add icons and links. For social sharing buttons, you’ll still need to use a plugin.
4. Drag-and-Drop Functionality for Featured Images
Another minor yet handy feature included with the update is the ability to drag and drop your featured image in the Featured Image section of the Document tab in the Block Editor:
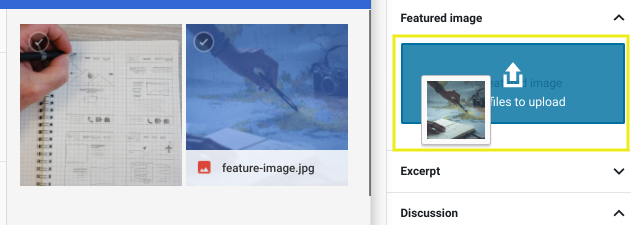
If you want to use a file from your computer, this can eliminate a few steps in uploading it to WordPress. When you drag and drop your featured image into the Block Editor, it’s automatically added to your Media Library.
5. Block Select Tool and Breadcrumbs Bar
Up until now, working with nested and group blocks could be somewhat of a struggle. However, with the latest version of WordPress’ Block Editor, you’ll have access to a Select tool that enables you to highlight multiple blocks with ease:
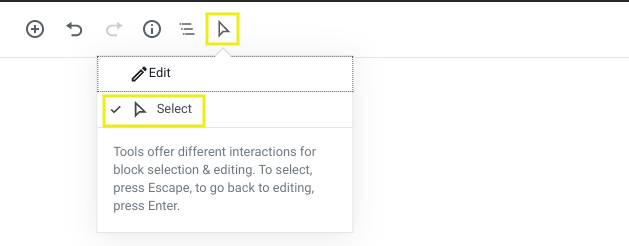
This tool can be particularly helpful when you have nested blocks within a group block. Similarly, breadcrumbs are now available at the bottom of grouped blocks:
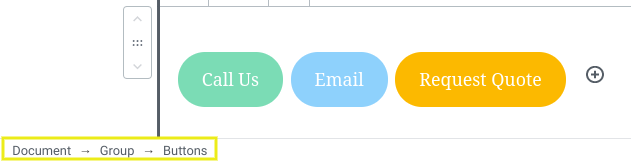
If you use Gutenberg 6.7 or later, you might already be familiar with this feature. However, it’s now included in WordPress core. Breadcrumbs simplify your ability to navigate through block hierarchies and can make working with nested blocks significantly easier.
6. Block Editor Mobile Toolbar
If you’ve ever used the WordPress Block Editor from a mobile device, you might be familiar with some of the headaches that come with it. For example, it often moved around and could make navigating and editing blocks challenging (or, at the very least, frustrating).
Fortunately, WordPress 5.4 alleviates this pain point. The latest release includes a mobile toolbar for the block editor:

Now, the block toolbar stays fixed at the top of the screen.
7. New Block Editor Keyboard Shortcuts
With the newest version of WordPress, you can add keyboard shortcuts to the Block Editor for faster content editing. The @wordpress/keyboard-shortcuts package lets you register shortcuts which are then automatically added to the keyboard shortcuts help modal.
You can register and add custom shortcuts by calling the registerShortcut action:
wp.data.dispatch( 'core/keyboard-shortcuts' ).registerShortcut( {
// Shortcut name (identifier)
name: 'plugin/shortcut-name',
// Catergory (global, block or selection)
category: 'block',
// Description
description: 'Short description of your shortcut.',
// The key combination used to trigger the shortcut
// Could be just a single character or a character with
// a modifier.
keyCombination: {
modifier: 'primaryAlt',
character: 't',
},
// Some shortcuts can be triggered using several
// key combination, the aliases array is used to define
// the alternative combinations
aliases: [
{
modifier: 'primary',
character: 'i',
},
],
} );You also have the option to unregister shortcuts. According to WordPress, in future releases, you can expect to see an option to offer a centralized UI to change the keyboard shortcuts for each user.
How to Update to WordPress 5.4
If you’re sold on the new WordPress features and Block Editor improvements, or simply want to test them for yourself, you can update your site to WordPress 5.4. In the sidebar of your WordPress dashboard, there should be a notification for Updates:
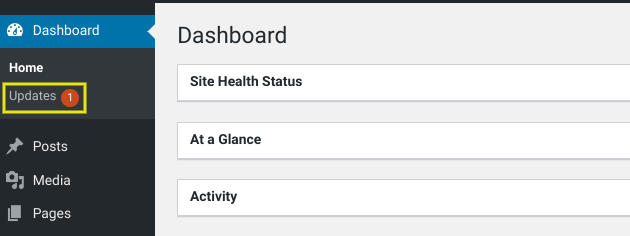
Simply click on Updates, then follow the prompt to update to WordPress 5.4. Note: Before updating, it’s important to remember to first back up your site.
Also, if you want to confirm that the theme and plugins on your site are fully compatible with the newest version of WordPress core before making the switch, you can test it out via a staging environment. We recommend reviewing our post on how to safely test new WordPress releases.
Conclusion
Sometimes it can feel as though right when you’re getting used to one version of WordPress, the next version is released. However, WordPress 5.4 introduces a wide variety of features and improvements that can help streamline your workflow.
In this post, we discussed the multitude of enhancements you can expect from the newest version of the Block Editor. From a better UI and keyboard shortcuts to block selection tools and breadcrumbs, there are many ways Adderley can boost your WordPress publishing experience.
Do you have any questions about WordPress’ new features? Let us know in the comments section below!
The post What’s New in WordPress 5.4 appeared first on Torque.
